MX Bikes を楽しんでみましょう
1. MX Bikesを入手する
2. インストールする
3. いろいろと設定する
4. 走る
5. 気に入ったら支払いをしてデモ版を製品版にしてMODバイクやコースを楽しむ
それでは始めましょう
その1 MX Bikes をダウンロードして入手する
MX Bikes ←ここからdemo版をダウンロードします
Mirrorをクリックして"mxbikes-beta1.exe"をダウンロードして保存します
その2 "mxbikes-beta1.exe"を右クリック、管理者として実行を選択してインストーラーを起動します
インストーラーに表示される規約をよく読んで同意したら左下のチェックボックスにチェック
右下のNextをクリックして次へすすみます
インストールするフォルダを変えたい場合はChangeをクリックしてフォルダを選びます
デスクトップにショートカットを作りたくない場合はチェックをはずします
Installをクリックしてインストールを始めます
インストールが始まります
OpenALの設定はそのままで次へすすみます
Register URL protocolはmxbikesにチェックを入れて下さい
Finishをクリックしてインストールは終了です
その3 インストールしたMX Bikesフォルダを開いていろいろと設定をする
インストール直後のフォルダはこんな感じになっています
バージョンやPCの環境によって多少変わるかと思います
MX Bikesではユーザー設定を記録するためにCドライブのマイドキュメントにフォルダが作られます
例 C:\Users\ユーザー名\Documents\PiBoSo\MX Bikes
いくつかのMX Bikesをインストールしたり、ドキュメントフォルダを開くのが面倒な場合は
ゲームフォルダ内にユーザー設定フォルダを作ることができます
※ この作業は必要を感じなければ行う必要はありませんので飛ばしてもかまいません ※
インストールして出来たMX Bikesフォルダ内の"core.ini"ファイルをメモ帳で開いて数値を書きかえます
[windows]
compatibility=0 ← この数値を"0"にするとゲームフォルダ内にユーザー設定フォルダが作られるようになります
ゲームを起動します
※ ゲームを任意の解像度やウィンドウモードで開くには次の作業をしておくと
※ 初めから好きな解像度でゲームを立ち上げることが出来ます
MX Bikesフォルダ内の"mxbikes.ini"をメモ帳で開いて数値を書きかえます
[GFX_DEFAULT]
x=1920 ← ウィンドウの横幅
y=1000 ← ウィンドウの縦幅
bpp=32
fullscreen=0 ← "0"にするとウィンドウモードで起動します
"mxbikes.exe"をダブルクリックしてゲームを起動します
真ん中下のDemoをクリックすれば無料で1コース、1車種を時間無制限でためすことができます
支払いをすませてメールでライセンスキーを入手して入力すると製品版として無制限に楽しむことができます
ゲームが立ち上がりメニュー画面が表示されました
メニュー画面の"Profiles"をクリックして個人の設定を作ります
プロファイルを切り替えることで他の設定を一度に切り替えることができます
画面左の"Modify"をクリックして名前、レースナンバー、ジャージに書かれる短縮名を入力します
左下の"OK"をクリック、右下の"Done"をクリックしてプロファイルの設定を終わります
メニュー画面の"Settings"をクリックしてゲームの設定をします
ゲームパッドの設定をします
※ xbox 360やxbox oneのコントローラー(x input)を使うときは、左右のトリガーを別々に認識するプラグインを入れると便利です
※ MX Bikesフォルダ内の"plugins"フォルダに"xinput.dli"を入れて下さい
※ "xinput.dli"を入れた場合は必ずキャリブレーションをやりなおしてください
入手先 Xinput plugin
左上のCalibrationをクリックします
コントローラの左右スティック、トリガーを動く範囲いっぱいまで動かしてキャリブレーションします
終わったらOKをクリックします
操作を割り当てて行きます
Lean (車体を左右に傾ける)の場合ですとその右のLeft Rightをクリックして左スティックを右に傾けると
左スティックに車体を左右に傾ける操作が割り当てられます
他の操作も割り当てて下さい
Throttle アクセル
Brake 前ブレーキ
Rear Brake 後ろブレーキ
Clutch クラッチ
F/B Lean ライダーの前後荷重移動
L/R Lean ライダーの左右荷重移動
コントローラーのスティックには遊びがあるのでゲーム側でどれくらい遊びを許容するかを設定できます
右上のプルダウンメニューから設定したい操作を選びます
Leanですと左スティックの遊びに合わせてDead zoneを10~15%ほどに設定します
数値の目安としては、スティックを動かして指を離した時に画面下のインジケーターがグレーになるようにします
スティックを離してもインジケーターにスティクを操作しているような色が表示されている場合は、Dead zoneの数値を増やして下さい
Brake 前ブレーキのGainを90%ほどにして前輪のロックを防ぐこともできます
Rear Brake 後ろブレーキをボタンで操作する場合はGainを下げてロックしにくくします
Clutch はDead zoneを大きくとって他の操作で走りながらクラッチが切れる事がないようにします
F/B LeanやL/R Leanをスティックで操作する場合はゲームパッドの調子に合わせてDead zoneを設定して下さい
画面下のタブのinput 2をクリックしてさらにキー設定をすすめます
Shift Up / Down ギアの上げ下げ
最初はニュートラルに入っているので、走りだすときは一度下げて1速、上げて2速、3速とシフトアップしていきます
走っている間はニュートラルに入ることはありません
Reset 転倒やコースアウトから復帰します
Low Speed 足で蹴って前後に進みます
Sit ライダーがシートに座ります
Direct に チェックを入れるとキーを操作している時だけ座ります
チェックが入っていないと押すと座る、また押すと立つのトグル操作になります
Sterter エンジンを再始動します
Change View 視点を切り替えます オンボードが2つ、後方からの視点が1つあります
Look Back 後方確認
Heading 左右を見ます
Tearoff ゴーグルに取り付けた透明な捨てシールドを捨てます
オフロードを走るMX Bikesでは必須の機能です
Gestures ジェスチャー色々
Chat チャット入力画面が開きます F2キーで過去ログが読めます
Input 3 はリプレイ時のキー設定です
Graphics 画面表示の設定をします
お使いのPCにあわせて設定を変えてみてください
MX Bikesはコースをロードしてからも画面設定が変えられます
Misc その他の設定
音量は好みで
右上のBandwidthは光回線であればHighに
Autochat に文字を入れておけばコース上でキーボードの数字キーを押すだけでクイックチャットが打てます
Simulation 画面の見え方やシミュレーションの設定
Field of View 画面の見える角度を設定
Tilt バイクが傾いた時に画面がどれだけ傾くか
Pitch 上下方向の傾き 数字を少なくすると上を向きます
Riding Aids はお好みで良いと思います
Automatic Shift 自動で変速します 上手く動かないかもしれないのでお勧めしません
Shift Help 機能しているのかわかりません
Automatic Clutch 自動でクラッチをつないでくれます
止まってもエンストしませんし、クラッチ操作をしたい場合にはオーバーライド(乗っ取って)操作することができます
Traction Help 正しく機能しているのかわかりません
Wheeling Help ウィリーを維持しやすくなります
Brake Help 正しく機能しているのかわかりません
Automatic Rider F/B Lean ライダーの前後荷重移動を自動でしてくれます 正しく機能しているのかわかりません
Automatic Rider L/R Lean ライダーの左右荷重移動を自動でしてくれます 正しく機能している?
Automatic Rider Lean もオーバーライドして操作することが出来ますので
とりあえずチェックを入れておいて必要なときだけ操作するといった使い方ができます
右下のDoneをクリックして設定を終わります
画面の解像度や設定を変えた場合はこれでいいか聞いてきますのでOKをクリックします
Testing をクリックしていよいよコースへ行きます
Ctrl+FでFPSが表示できます
コースのSettingsタブをクリックしてWeather Realisticのチェックを外しておくと
任意の天候、気温などで走ることが出来るようになります
画面下のBikeをクリックするとバイクやヘルメット、ウェアの種類や色が選べます
demo版では選べるものに制限があります
右下のStartをクリックしてコースへ行きます
コースへやってきました
ここからもゲームのセッティングへ行けます
Replay リプレイを再生できます
Garage バイクのセッティングが出来ます
To Track コースに出て走ります
画面下の左から2番めのマークをクリックするとPhotoモードに入れます
それではTo Trackをクリックして走りに出てみましょう
ライダー視点 1
ライダー視点 2 こちらのほうが画面の揺れが少なく走りやすいです
後方からの視点
いろいろな視点を切り替えたり設定を変えたりして自分が走りやすい見え方を探してください
後方視点から後方確認のキーを押すとこんな感じに後ろを見ることができます
とにかくよくころびます
ESCキーを押すとメニューがでます
Continue メニューを消してそのまま続けます
Return To Pit ピットにもどります
Replay リプレイを再生します
Settings ゲームのセッティング画面が開きます
ピットに戻ってタイムを確認
前の画面の左下のBackを押すかESCキーを押すとコースから離れていいか確認画面がでます
OKをクリックするかEnterキーを押すとコースを離れてメニューにもどります
ゲームを終了するにはExitをクリックするかESCキーを押します
確認画面が出たらOKをクリックするかEnterを押すとゲーム終了となります
以上で終了です
MX Bikesは開発途上をしめすベータとして登場しました
これから発展していく様を共に楽しみましょう
取り急ぎMX Bikesのインストールから設定までを簡単に書いてみました
間違っているところやおかしな所があればご指摘おねがいします
☆








































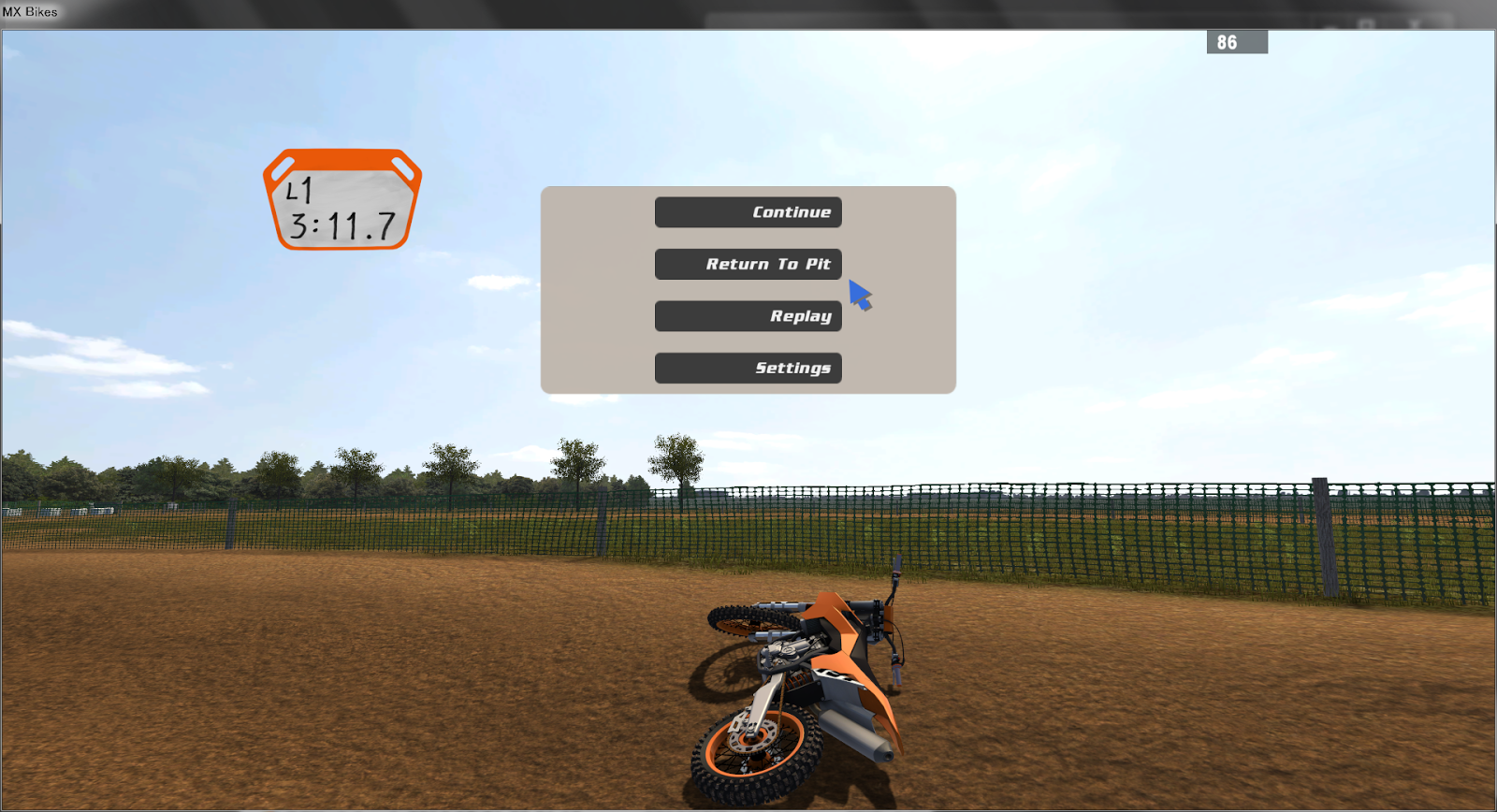




0 件のコメント:
コメントを投稿