piboso氏がつくるバイクゲームGP Bikesをネジコンをつかって楽しく遊んでみましょう
http://www.gp-bikes.com/?page=downloads
からgpbikes-beta2.exeをダウンロードして適当な場所にインストール
インストールできたらGP Bikesフォルダの中のcore.exeをダブルクリックして起動して下さい
ニックネームとコードの入力を求められますが、DEMOをクリックすれば1コース、1車種を時間の制限無くためすことが出来ます
(注 GP Bikesのサイトで支払いをしてアクティベーションコードをメールで受けとり、メールに書かれているアドレスで好きなニックネームと送られてきたコードを入力すれば製品版になります)
(vista32bitでテストしています)
画像のようにメニューが開いたらSettingsをクリックして下さい
画面下のinputタブを選び、左上のCalibrationをクリックして
パソコンにつないであるコントローラーの作動範囲をゲームに認識させます
ネジコンのアナログボタン、ねじりコントロールを動かしてキャリブレーションします
終わったらOKをクリックしてキャリブレーションを終えます
(注 後でメモ帳で数値を書きかえるので適当でかまいません)
inputタブ画面にもどってキーの割り当てをします
ネジコンには4軸のアナログコントロールが割り当てられるので一例として
Lean - ねじり
Throttle - Ⅱボタン
Brake - Lボタン (左肩ボタン)
Rear Brake - Ⅰボタン
これで4軸を使い切ってしまうので他の項目は設定でゲームに自動で操作させるようにします
Direct Lean
Enableにチェック(X)をいれます
これでネジコンのねじり操作に対して車体が素直に反応するようになります
画面右のAdvancedでは各操作に対してこまかく設定が出来ます
ブレーキが自分の感覚より効きすぎる場合などはDead zoneの数値を増やすことで効き具合を調節出来ます
Add. inputタブをクリックしてその他のキー割り当てをします
Shift Up - 十字キーの右
Shift Down - 十字キーの上
Reset - Bボタン
Change View - STARTボタン
Look Back - R (右肩のボタン)
Low Speed - L (キーボードのL)
ネジコンにはボタンが少ないのでキーボードや他のコントローラーを併用して対処します
Graphicsタブ、Miscタブでは解像度や画質、音量等の設定が出来ます
お手持ちの環境に合わせて設定してください
画面左下のUser InterfaceのSkip Introにチェック(x)を入れるとゲームを起動した時の動画を再生しないようにできます
Simulationタブをひらきます
Cockpit View
Field of Viewで画面の横方向の見える範囲を設定します
TiltでFPS(一人称)視点の時にどれだけ地面が傾いて見えるかを設定します
Pitchで目線の高さ=画面内の地面の高さを設定します
各項目は実際に走ってみて好みの数値をみつけてください
Riding Aids
以下の項目にチェックを入れて下さい
Shift Help クラッチを使わなくてもシフトチェンジが出来ます
Automatic Clutch クラッチ操作をゲームにまかせます
Automatic Rider F/B Lean ライダーの前後荷重を自動に
Automatic Rider L/R Lean ライダーの左右荷重を自動に
Show Best Line デモで走れるフィリップアイランドは目標物が少ないのでラインを表示すると走りやすくなります
設定が終わったら画面右下のDoneをクリックしてメニューにもどります
ここまで設定をすませたらExitをクリックしていったんゲームを終了させてください
GP Bikesとネジコンの組み合わせで起きるキャリブレーションの不具合と対処法
ネジコンを使ってゲームをする時に気になる
ねじり操作の範囲を狭くしてハンドル操作をクイックにしたい
ボタンを最後まで押し込まなくても全開になるようにしたい
以上の2点の対処をします
(注 GP Bikesではキャリブレーションを終えてinputタブに戻った状態でネジコンのアナログボタンを操作すると
キャリブレーションの値が上書きされますので注意して下さい)
※ calib.txtを右クリックしてプロパティーを選択
※ 全般タブの下のほうにある読み取り専用にチェックを入れて
※ 適用、OKをクリックして閉じて読み取り専用にすればキャリブレート値がゲームによって書き換えられなくなります
ゲームをインストールして起動すると
C:\Users\ユーザーネーム\My Documents\PiBoSo\GP Bikes\profiles\unnamedProfile
フォルダが作られます
その中にあるcalib.txtをメモ帳でひらきます
お使いのコントローラーによって名称が違うと思いますが
以下のような項目があります
(注 どの数値がどのキーに関連するのかは環境によって違うかもしれません キャリブレーション画面で操作したキーと数値をおぼえておいて、ファイルの数値とくらべて確認してください)
{
4Axes 12Key GamePad
4
0
0
0
200
1
0
0
255
2
128
80
176
5
0
0
255
}
それぞれの数値は、アナログボタンが押されていない状態と、いっぱいに押された状態を表しています
この数値を書きかえることでネジコンで操作しやすくします
ネジコンのアナログ"Ⅱ"ボタンにアクセルを割り当てましたが、ネジコンのアナログボタンは最後まで押し込むことが難しいので、数値を255から200に書きかえて8割ほど押し込めばアクセルが全開になるようにします
Lボタンは最後まで押し込めるので数値はそのままの255です
割り当てはフロントブレーキです
アナログ"Ⅰ"ボタンにはリアブレーキを割り当てましたが、リアブレーキは浅く押すだけなので数値はそのままの255です
128
80
176
この部分が"ねじり"のキャリブレーション値です
上がねじりのセンター位置の数値
真ん中が左にひねった位置、下が右にひねった位置の数値です
128 = センターの位置
80 = 左にどれだけひねると曲がるか
数値を小さくする→大きくひねらない曲がらない
数値を大きくする→少しひねると曲がる
176 = 右にどれだけひねると曲がるか
数値を小さくする→少しひねると曲がる
数値を大きくする→大きくひねらないと曲がらない
80 128 176
← 左へ センター 右へ →
数値を書きかえて自分の感覚に合うところをさがしてください
数値を変える時はセンターの数値から同じだけ左右の数値をはなさないと、左右にひねった時の曲がり方が変わってしまうので注意してください
80 128 176 この場合はそれぞれ48ずつ離れていることになります
書き換えが終わったらメモ帳を保存して終了してください
注 繰り返しになりますが、GP Bikesではキャリブレーションを終えてinputタブに戻った状態でネジコンのアナログボタンを大きく操作するとキャリブレーションの値が上書きされますので注意して下さい。ゲームに上書きされてしまった時はcalib.txtを再度書きかえてください
※ calib.txtを右クリックしてプロパティーを選択
※ 全般タブの下のほうにある読み取り専用にチェックを入れて
※ 適用、OKをクリックして閉じて読み取り専用にすればキャリブレート値がゲームによって書き換えられなくなります
それではゲームを起動して走ってみましょう
Testingをクリックしてコースとバイク選択画面へ行きます
デモで選べるTrack Victoria Circuitはフィリップアイランドです
画面左のSettingsタブをえらんでWeatherの下、Realisticのチェックをはずして天候を任意で選べるようにします
画面下のBikeタブをクリックするとバイク選択画面へ行きます
デモではGP125(2ストローク125cc)のみ選べます
右下のStartをクリックしてピットへ向かいます
画面左のタブでコースの情報やラップタイムが確認できます
画面下のタブでゲーム自体のセッティング、リプレイ、車体のセッティングができます
車体のセッティング画面
この画面でタイヤ温度、減り具合が確認できます
とりあえずデフォルトセッティングで走り込んでみてください
右下のDoneで先ほどの画面にもどります
右下のTo Trackをクリックしてコースに出てみましょう
ピット内でのライダー視点
ライダー視点その2
後方からの視点(TPSタイプ)
それではライダー視点で走り出してみましょう
このゲームのシフトチェンジは実物のオートバイのように1ダウン5アップ方式ですので、1速に入れるためにはN(ニュートラル)からひとつ落として1速にいれます
1 N 2 3 4 5 6 このようにギアがならんでいます
ひとつシフトダウンして1速に入れたらアクセルを少し開けて、車体を少しだけ傾けてゆっくりと惰性でピットローへ出ます
いきなりアクセルを大きく開けたり、車体を傾けるとすぐに転倒してしまいます
低速でのコントロールは難しいので、最初のうちはLow Speedに割り当てたキー(デフォルトだとL,K)を押して
足で地面を蹴ってゆっくり進むと良いでしょう
ピットロードを少し進んでコンクリートウォールが終わったらパイロンのあいだを抜けてコースに出られます
どうすれば転ばずに走れるのか?
このゲームはバイク・シミュレーションを標榜しているだけあって挙動がとてもリアルなのですが、難易度もとても高くなっています
初めのうちは何度も転倒するでしょうが、こつをつかめば楽しく気持ちよく走れるようになります
○ 急な操作はしない でもメリハリをつける
ブレーキ、アクセルをドンと操作すると転倒につながります
ゆっくりジワッと操作してください
○ コースをおぼえる
なるべく遠くを見てつぎの操作にそなえられるようにしてください
ゲームならではのコツとしては
ピットから出た周はタイヤが冷えているので無理しないでください
左右どちらかに少しだけ車体を傾けるとフラフラするのを押さえられます
転倒した時はリプレイを見て、コースアウトしていないか、前輪が浮いり、曲がりたい方向と逆に向いていないか等を確認してください
転倒した時はResetに割り当てたキーを押せばコース上に復帰できます
Escキーを押すとメニューが表示されます
Continue つづける
Return To Pit ピットに戻る
Replay リプレイを見る
Settings ゲームのセッティング画面へ
ピットからゲームメニューへもどるには左下のBackをクリック
Testをやめるか確認されるのでYESをクリック
GP Bikesを終了するにはExitをクリック
終了するか確認されるのでYESをクリックしてゲーム終了
これでゲームを終えることができました
まとめ
はじめて自転車に乗った時にはどうすればいいのか解らずに苦労されたのではないでしょうか
このゲームも同じようにコツがつかめるまでは何度も何度も転倒すると思います
頭のなかのイメージと画面上の車体の動きが操作する手をかいして重なった時に、とても気持ちよく走れるようになります
リプレイを見たりコントローラーの設定を調整することで必ず楽しい瞬間がおとずれます
おまけ
GP Bikesの公式フォーラムでは色々なMODやプラグイン、設定が紹介されています
http://forums.piboso.com/
(注 支払い後にアクティベートして製品版にすると他の車種やMOD、スキンなどが選べるようになります)
Varese V594(カジバGP500)にMODのロッシのスキンを選択しています
プラグインを入れるとHUD(情報の表示)が出来るようになります
(注 プラグインはDemoでも使えます)
この他にも Ducati 996R, Ducati GP8 (MotoGPマシン),Honda CBR1000RRなどの車両MODもあります
コースも30以上ありますのでフォーラムで確認してみてください
.jpg)


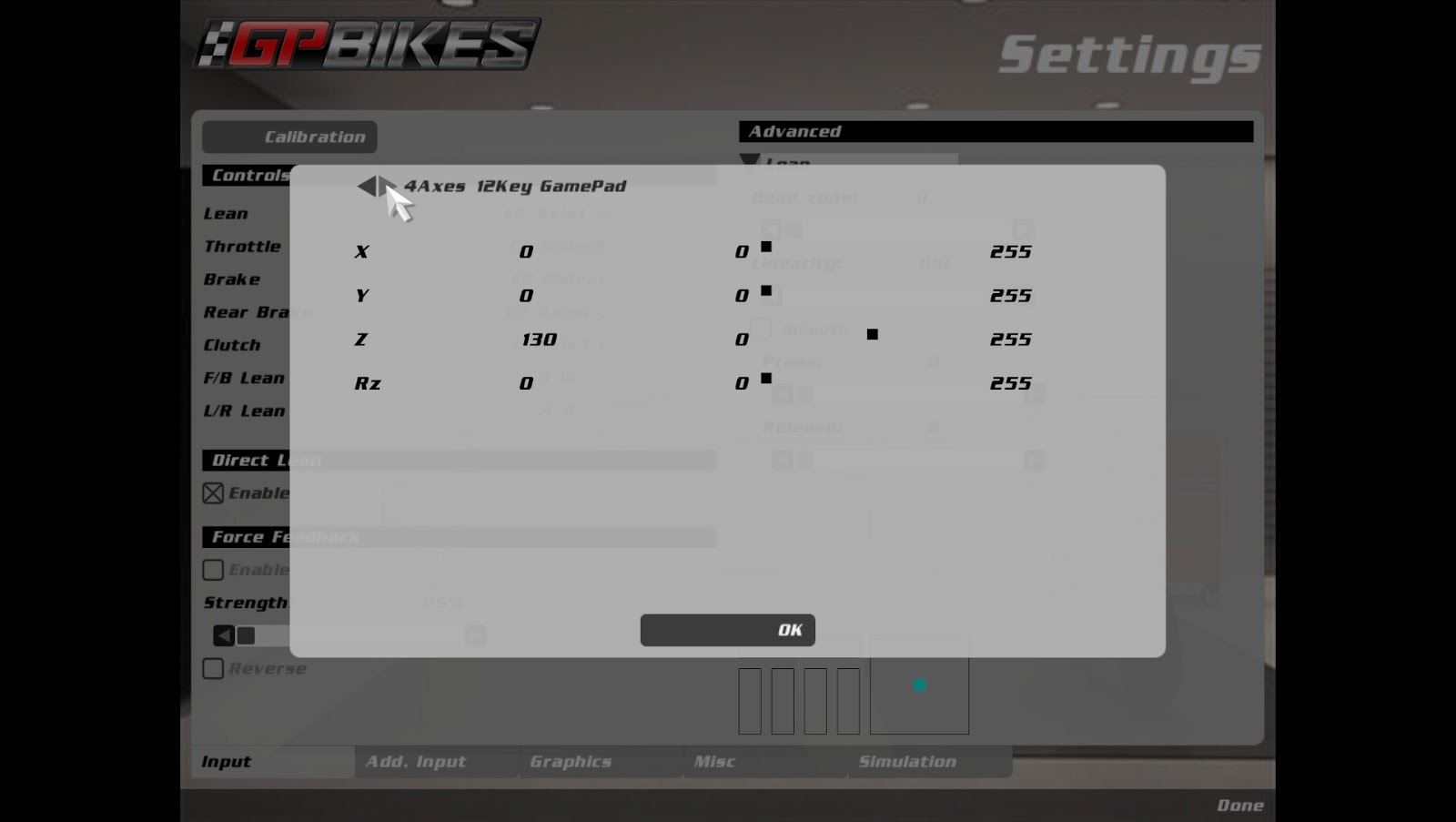
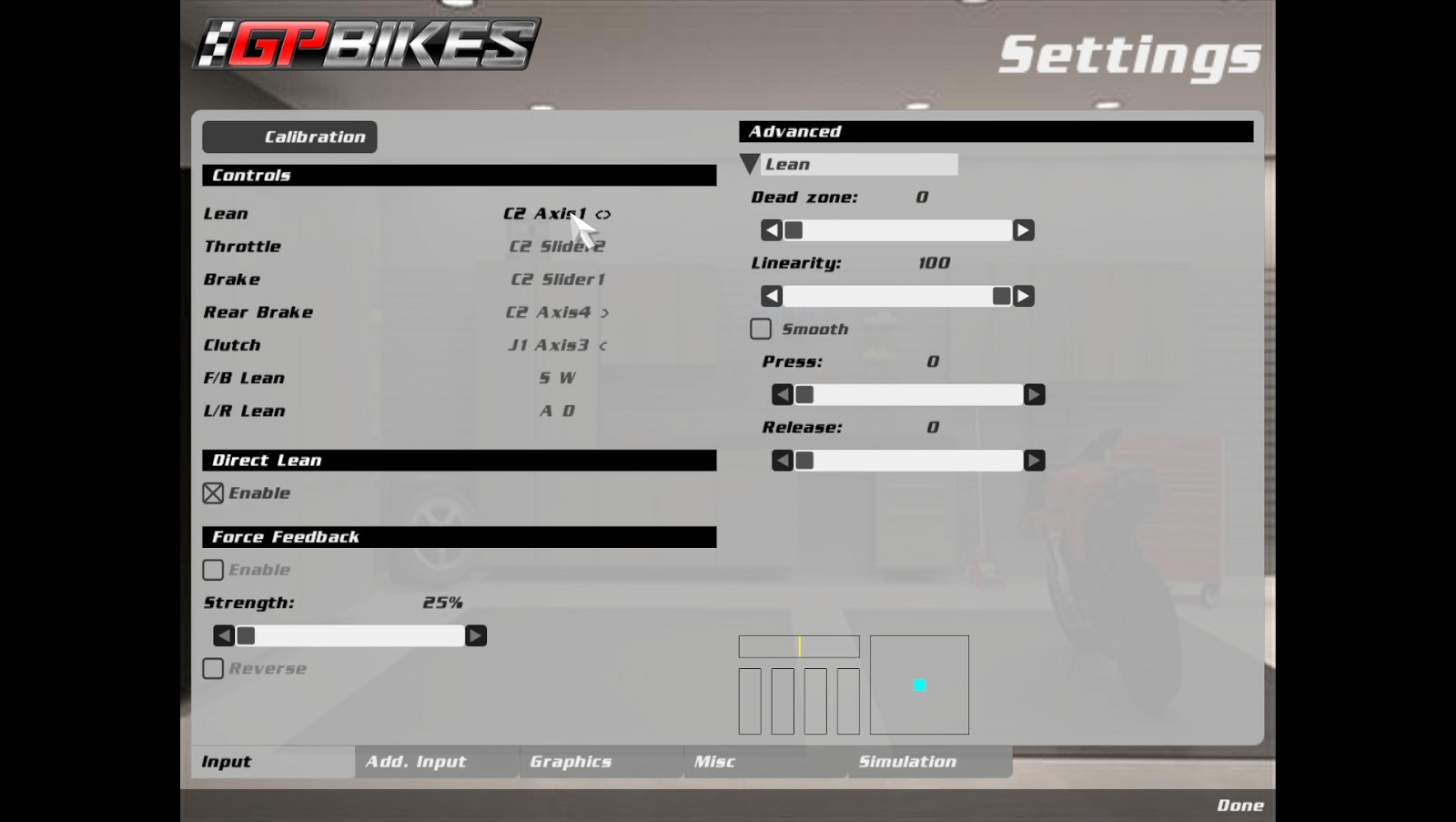

.jpg)
.jpg)
.jpg)
.jpg)
.jpg)
.jpg)
.jpg)
.jpg)
.jpg)
.jpg)
.jpg)
.jpg)
.jpg)
.jpg)
.jpg)
.jpg)
.jpg)
.jpg)
.jpg)
.jpg)

.jpg)
.jpg)
.jpg)
.jpg)
.jpg)
.jpg)
.jpg)
.jpg)
.jpg)
.jpg)
.jpg)
.jpg)
.jpg)
.jpg)
.jpg)
.jpg)
.jpg)
.jpg)



